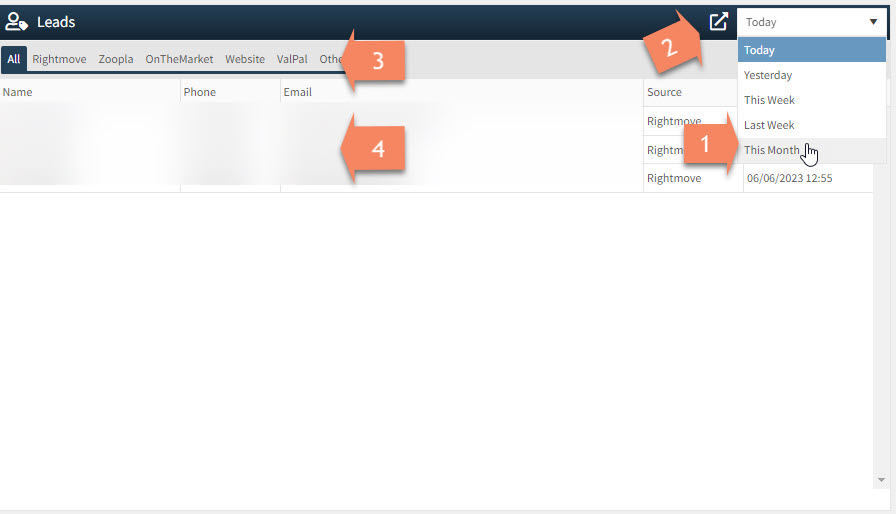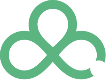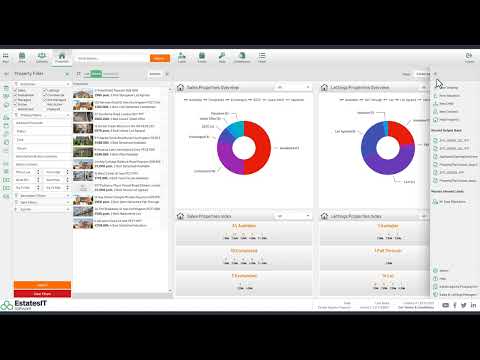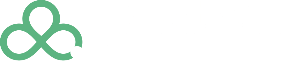What is each section on the buzz?
Agenda section
1. You can filter your Agenda to show the options shown.
2. You can filter out by event types for example only show Viewings.
3. If you hover over an event it will popup a yellow box which has information about the appointment and will also allow you to click through or send an email/sms to the contacts on the event.
4. If you click on the expander icon this will show the information from the agenda section in the events section and allow further options.
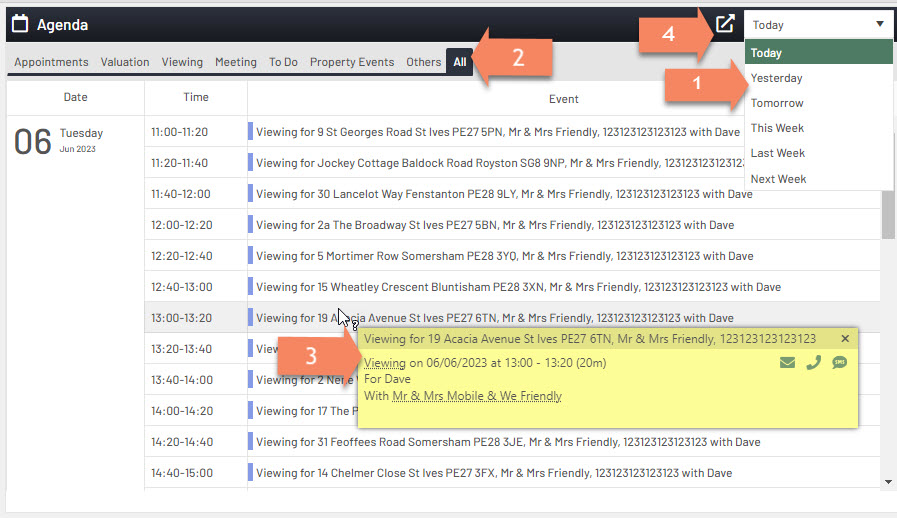
Follow Ups section
1. You can filter your follow ups to show the options shown.
2. You can filter out by event types for example only show Viewings.
3. If you hover over an event it will popup a yellow box which has information about the appointment and will also allow you to click through or send an email/sms to the contacts on the event.
4. If you click on the expander icon this will show the information from the follow ups section in the events section and allow further options.
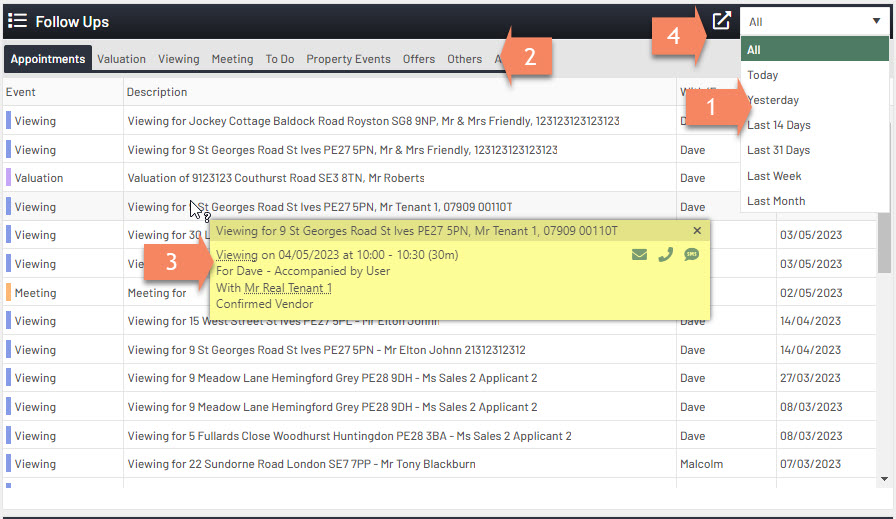
Properties section
1. If you click on the expander icon this will show the information from the follow ups section in the events section and allow further options
2. You can filter out by property statuses for example only show Available.
3. If you click on one of the property descriptions it will go through to that property.
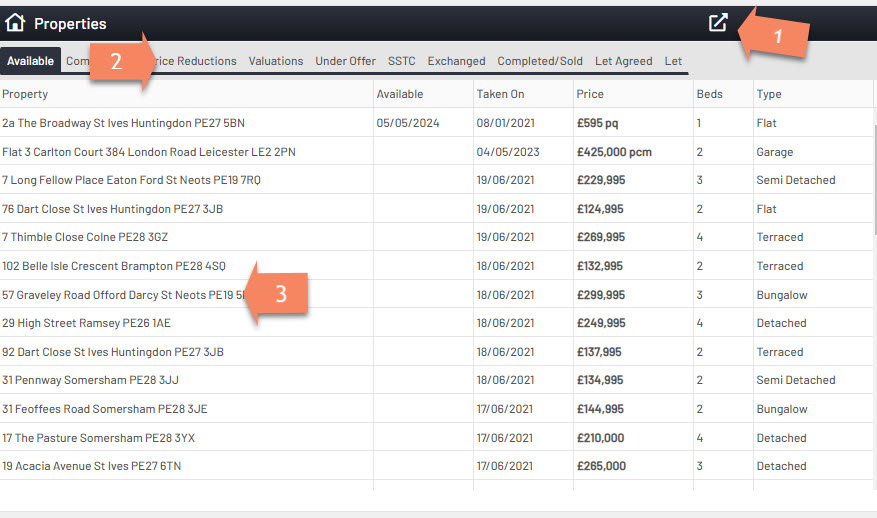
Next contact section
1. You can filter your next contacts to show the options shown.
2. If you click on the expander icon this will show the information from the next contact section and allow further options.
3. If you click on the contact in the grid this will take you to the record.
4. If you hover over an event it will popup a yellow box which has information about the contact and will also allow you to click through or send an email/sms to the contact. This section will also you the recent events list.
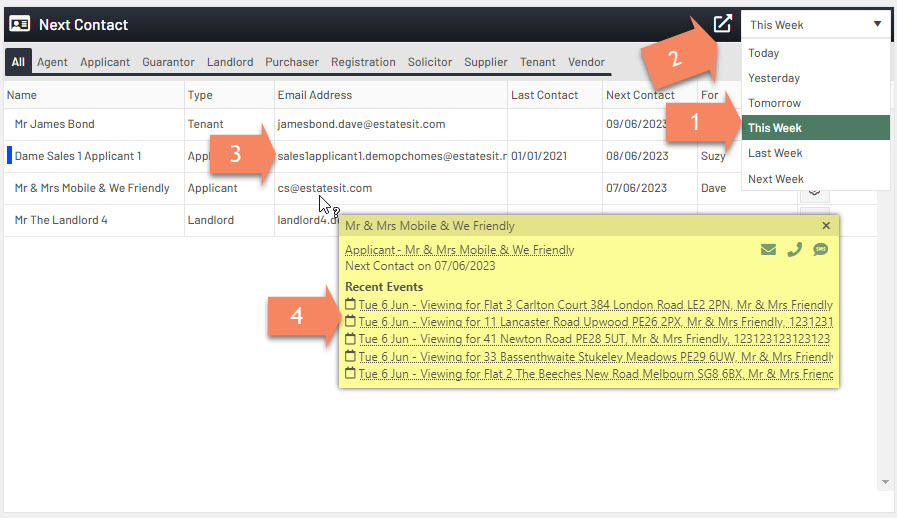
5. If you click on the little cog icon this will allow you to move the contact forward a number of days which means they will not show on your next contacts section until that date. You can also clear next contact date which will remove them completely from the buzz section.
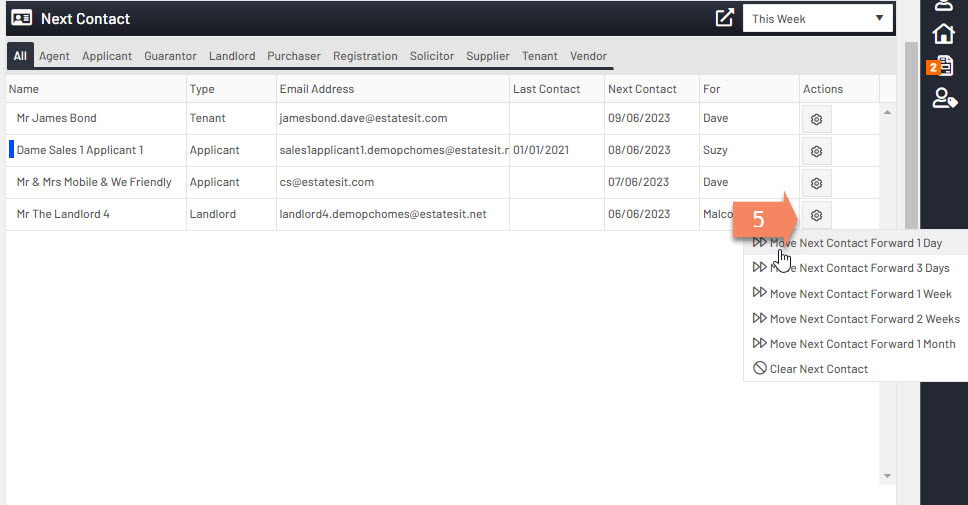
Progress section
1. You can filter your progress section to show the options shown. These are your workflow types.
2. If you click on the expander icon this will show the information from the progress section and allow further options.
3. If you click on one of the options along the top this will filter the progress sections.
4. If you click in the grid this will open up the progress section for that property.
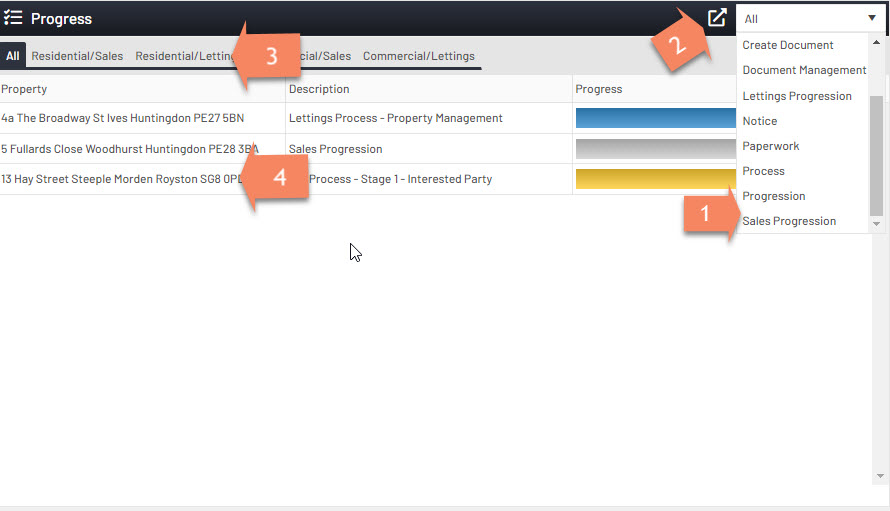
Compliances section
1. You can filter your progress section to show the options shown. These are your different types of Compliances
2. If you click on the expander icon this will show the information from the compliance section and allow further options.
3. If you click on one of the options along the top this will filter the progress sections. This is very important if you want to see compliances missed or no date.
4. If you click in the grid this will open up the compliances section for that property.
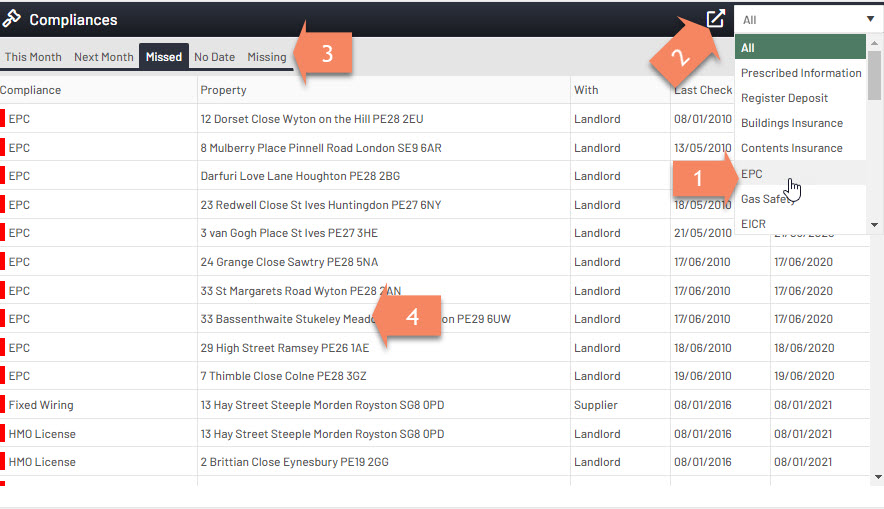
Output Rack section
When documents/letters are created they move to the output rack. Once created they will appear in sharepoint (Open Docs). This section is good to look for the history of documents and letters.
1. You can filter your output rack section to show documents/letters which are ready or done or pending.
2. If you click on a record in the output rack this will open the document.
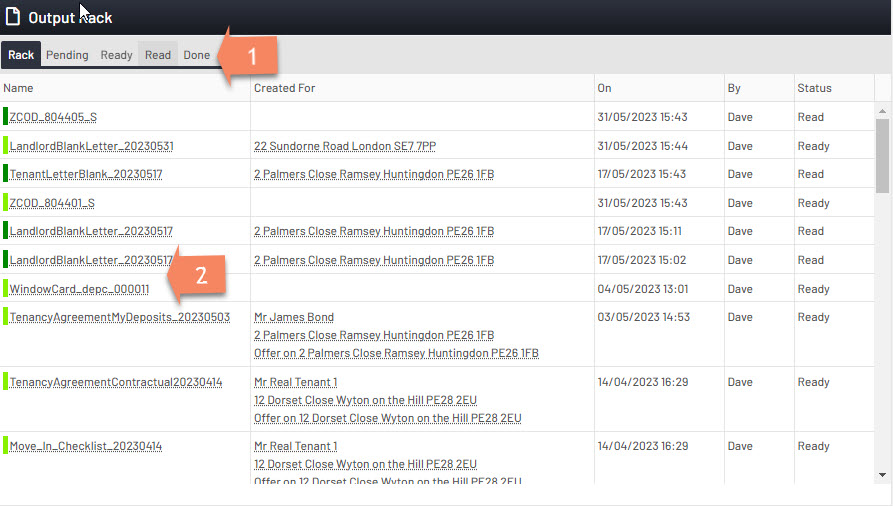
Leads section
1. You can filter your progress section to show the options shown. These are the date filtering options.
2. If you click on the expander icon this will show the information from the leads section and allow further options.
3. If you click on one of the options along the top this will filter the leads sections. This is very important if you want filter the different portals.
4. If you click in the grid this will open up the lead enquiry.